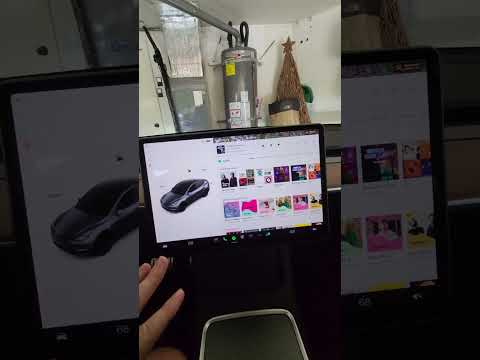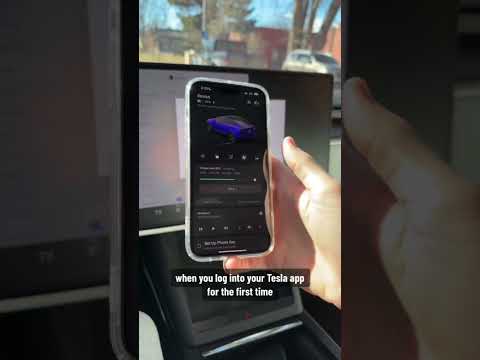The Tesla phone key feature makes your riding and driving experience much better. You are no longer required to carry a physical key anymore. However, you may face some complications when the Tesla mobile app does not work.
Why is the Tesla phone key not working? Any of the following issues can cause the problem for you:
- The Bluetooth connection of your phone is switched off
- Disabling location access
- Activating airplane mode
- Using an outdated version of the software
- Getting exposed to a glitch, etc.
Thankfully, these issues are often easy to solve. With a good read of this article, you will be able to solve them yourself, too.
Why Is the Tesla Phone Key Not Working? Reasons and Solutions
Identifying the issue that is causing your phone key feature not to work is important to enjoy the benefits of the Tesla mobile app.
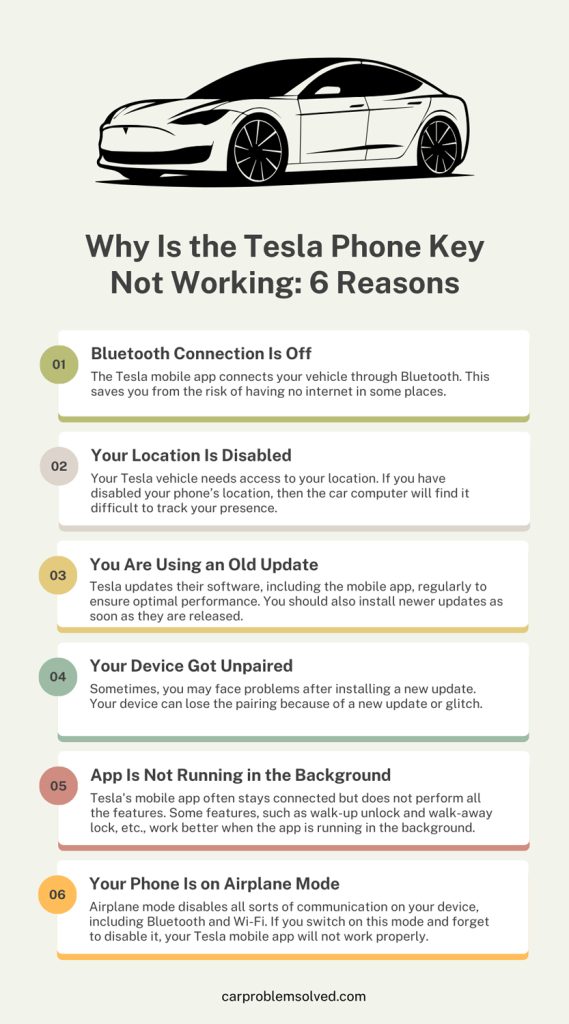
Bluetooth Connection Is Off
The Tesla mobile app connects your vehicle through Bluetooth. This saves you from the risk of having no internet in some places. However, you have to ensure that Bluetooth is turned on. Your mobile app will be disconnected as soon as you switch off the Bluetooth.

How to Fix:
- Go to the settings app of your device.
- Tap on Bluetooth and switch it on.
- Choose your vehicle’s Bluetooth connection to pair up.
Sometimes, you may face difficulties in pairing up. This can happen due to a conflict between multiple devices. Make sure your phone is not connected to any other device via Bluetooth. Switching off the Bluetooth of other nearby devices can help.
Your Location Is Disabled
Your Tesla vehicle needs access to your location. If you have disabled your phone’s location, then the car computer will find it difficult to track your presence.
How to Fix:
Check your phone and ensure you have your location on.
If the location is already on, but the phone key is not working, you can try restarting it. Switch off your location, and turn it on after 5 seconds. Enabling Google location accuracy can help, too. Here is how to do it.
- Tap on settings.
- From the displayed options, click on Location, followed by Location Services.
- You will find a few more options, including Google location accuracy. Tap on it, and it will be turned on. This is a very simple process; you can take help from this video.
You Are Using an Old Update
Tesla updates their software, including the mobile app, regularly to ensure optimal performance. You should also install newer updates as soon as they are released. Older versions often may not work properly.
How to Fix:
Check PlayStore or AppStore to see if there are any new updates available. You need to search for the application, and you will notice “update” only if a newer version is available. A stable internet connection is required to install new updates. Hopefully, this will solve the problem for you.
You need to update your vehicle software as well. There will be a green upside-down arrow on the top right corner of your display if there is a new update available. Clicking on it will install the new updates with your permission. Watch this video if you are confused.
Your Device Got Unpaired
Sometimes, you may face problems after installing a new update. Your device can lose the pairing because of a new update or glitch.
How to Fix:
You have to pair your mobile device with the car again. Here is how to do it:
- Make sure you are logged in to your Tesla account and have your Bluetooth on.
- You will have to use your Tesla key card for this time to get into your car.
- Keep your Tesla app on and set up a phone key.
- Now, go to the setting on your Tesla screen.
- Select “Locks” from the left menu bar.
- On the new screen, you will find the option “Add Key” placed on the top right corner
- Click the pair on your phone and place the key card on the screen, and you will be asked to press the “Pair” of the phone key.
- Tap “Confirm” on your Tesla screen, and your devices will be paired. Watch this video for assistance:
App Is Not Running in the Background
Tesla’s mobile app often stays connected but does not perform all the features. Some features, such as walk-up unlock and walk-away lock, etc., work better when the app is running in the background.
How to Fix:
Check your mobile device if your car is not unlocked despite the feature being turned on.
Open your app again and minimize. This will keep the application running in the back. However, some phones may clear active background applications automatically to save battery power. In such cases, you have to manually permit your Tesla mobile app to run in the background.
- Go to the settings of your mobile device.
- Now press on Privacy, followed by “Background apps.” Add the Tesla mobile app to run it in the background.
- Some devices may not have the direct option. Instead, you have to go to settings and then to “App” and give manual permissions.
- Some smartphones come with a background blocker. You have to switch it off so that the app can run smoothly. Find the blocking option and press on it to disable it.
Your Phone Is on Airplane Mode
Airplane mode disables all sorts of communication on your device, including Bluetooth and Wi-Fi. If you switch on this mode and forget to disable it, your Tesla mobile app will not work properly. Switch this off and enable Bluetooth connection.
Stay within the range, usually up to 30 feet, of your car’s Bluetooth and try from different angles. Keeping your Wi-Fi is a good trick to connect your phone to your car. Bluetooth and Wi-Fi share the same spectrum, so sometimes Bluetooth signals may not work properly with a Wi-Fi connection being active.
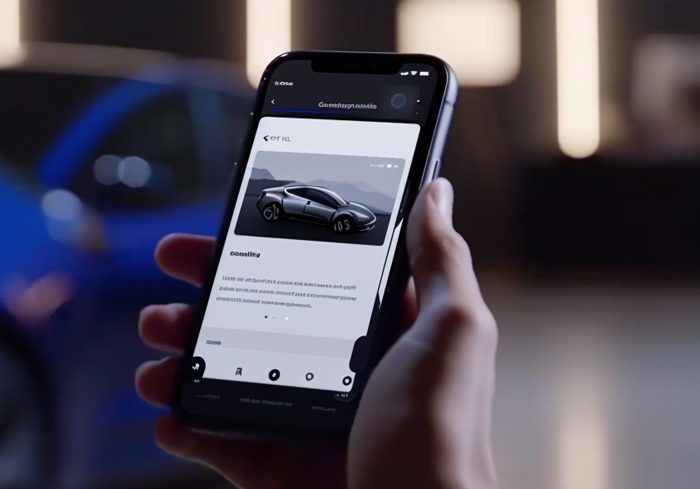
FAQ
Here is some relevant additional information about the Tesla mobile app and phone key to clear up your confusion.
Yes, you can connect multiple mobile devices to your Tesla. You can connect up to 19 keys to your Tesla Model 3 and pair up with 10 mobile apps.
Go to the “Locks” option, where you will find the list of paired keys on your vehicle. Each device name has a bin sign on its ride. Tap on it to remove them from the saved key list.
Yes, all the features of the Tesla mobile app, including phone keys, are free to use. You can install the application on your mobile phone from Google PlayStore or AppStore for Apple devices for free of cost.
Conclusion
Tesla’s mobile app offers a number of features, and the phone key is obviously one of the top ones. Your device needs to be connected to your vehicle via Bluetooth so that you can use the features. A lack of connection and other reasons can cause some trouble. However, you can solve them by following the above-mentioned solution.
Keep your Bluetooth turned on, your software and app updated, and let the app run in the background. This way, you will enjoy a seamless service from the Tesla mobile app.

![How to Turn On/Off Google Location Accuracy [Android 12]](https://carproblemsolved.com/wp-content/cache/flying-press/GvhcFpHrTT4-hqdefault.jpg)