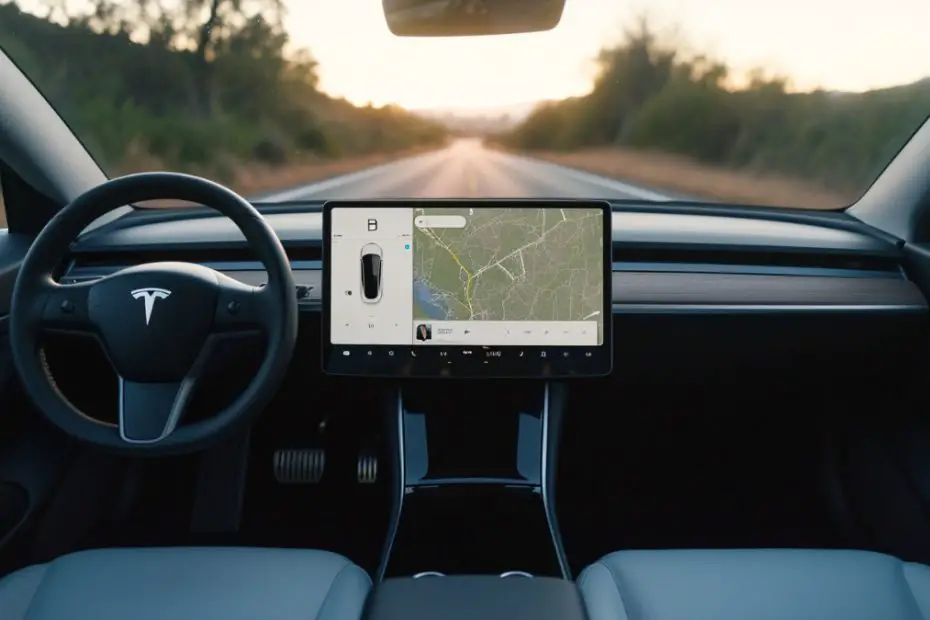Nothing ruins a road trip worse than when your Tesla Connectivity stops working! You have no online navigation or any media viewing whatsoever. However, here’s how you mainly fix the issue of Tesla premium Connectivity not working:
Check network connections, reboot the touchscreen, install pending software updates, reset connectivity settings, and verify account status and subscription. You should also unlink/relink apps and provide strong internet through a strong WiFi or mobile LTE connection.
Need to know more details on this? I’ve provided all troubleshooting steps in full detail right below. With the right approach, you can get your Tesla’s Premium Connectivity working again.
Tesla Premium Connectivity Is Not Working: Most Common Issues & Solutions
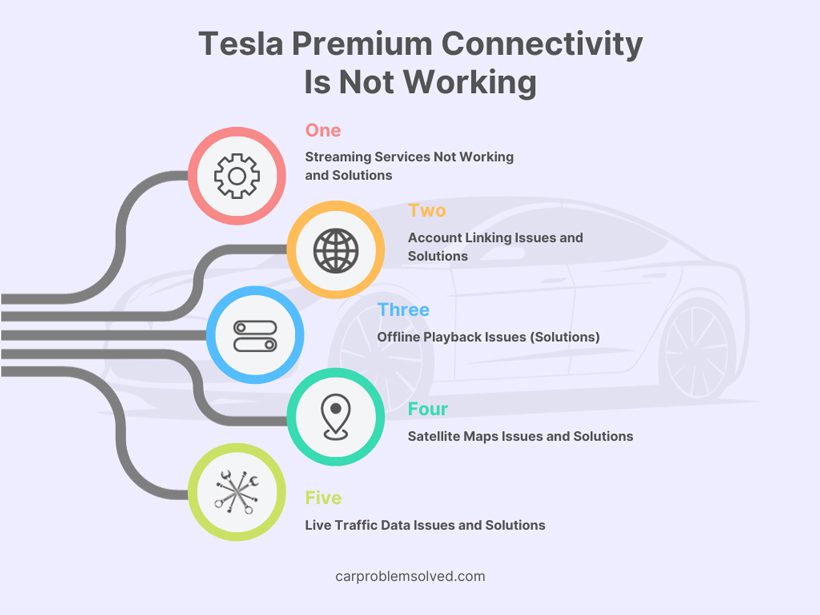
Your Premium connectivity may have different issues with different features. Let’s start by going through some of the most popular premium Connectivity feature issues.
1. Streaming Services Not Working and Solutions
According to Tesla itself, access to streaming music/video services like Spotify, Netflix, and YouTube via the Tesla web browser is a major perk of premium Connectivity.
But buffering and failed connections can quickly ruin the experience. If Spotify or Netflix (or other streaming services) is constantly buffering or you can’t connect at all, do the following:
- Make sure your cellular data or Wi-Fi connection is working properly (more troubleshooting tips later in this guide).
- Also, try forcing yourself to quit and restart the Spotify/Netflix app in your Tesla.
- If the issues persist, log out of your Spotify/Netflix account both in the app and online, then log back in to reset everything.
- Double-check that your Spotify/Netflix account is premium and that billing details are up to date.
If none of this works, reboot your Tesla touchscreen using the guide we have discussed in a later section.
2. Account Linking Issues and Solutions
Remember, one common problem is streaming services getting “unlinked” from your Tesla account. So, if a streaming app suddenly asks you to re-enter credentials, go ahead and re-link it manually.
You can unlink and relink accounts for various services via your Tesla Account > Settings > Connected Services menu.
3. Offline Playback Issues (Solutions):
If you’ve saved Spotify playlists or Netflix shows for offline viewing, make sure downloads are complete. The content should be marked with the green “available offline” dot.
If downloads constantly fail, connect your Tesla to a stable Wi-Fi network with a strong signal. This will enable large downloads to finish.
4. Satellite Maps Issues and Solutions

Your Tesla’s satellite maps/navigation data are constantly updated over the air via premium Connectivity. But if it’s not working, there are a few things to check.
- First, make sure Premium Connectivity is actually active in your car’s connectivity (WiFi or cellular data) settings.
- Then check for map software updates under Controls > Software Updates. Install any available map or navigation updates.
- If your car hasn’t downloaded updates in a while, park somewhere with stable Wi-Fi. Then, initiate an update check via the Software Updates menu. Maps/navigation data can only stably update while you’re connected to Wi-Fi.
- As a last resort, reboot your Tesla touchscreen using the guide in a later section.
5. Live Traffic Data Issues and Solutions
As supported by a 2020 study, accurate live traffic data can extremely improve road safety. This makes Tesla Connectivity’s live navigation system vital for you. If your traffic data seems delayed or inaccurate:
- Again, first off, verify connectivity. Live traffic requires a solid Wi-Fi or cellular data connection.
- Try changing routes to see if traffic is updating for other areas.
- Check for navigation software updates as mentioned above.
- Reboot your Tesla to clear any navigation caching or software bugs. Use the guide provided in a later section for this.
Tesla Premium Connectivity Issue: Other Frequent Problems And Solutions
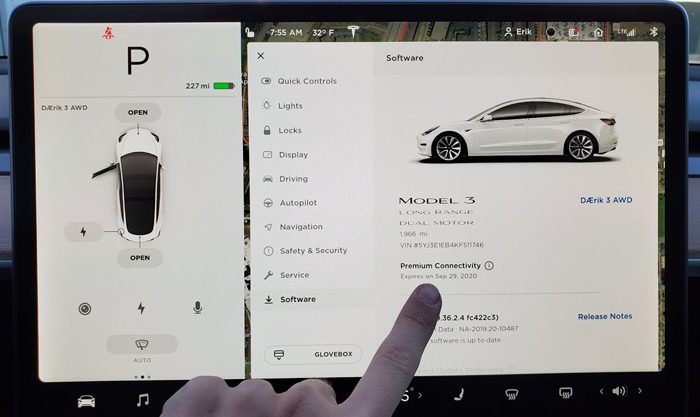
Let’s go through some frequent issues that you might face with your Tesla connectivity.
1. Cellular Connection Problems
Premium Connectivity relies heavily on cellular data when Wi-Fi networks are unavailable. So, you’ll see a lot that your cellular reception issues are disrupting many services.
Here are some common problems and fixes:
A. Weak Cell Signal
Streaming tends to buffer when cellular signal strength is low, usually under 2 bars. Unfortunately, there’s not much you can do to boost the signal besides moving to a different location.
Try parking near cell towers, avoiding dense foliage, or gaining elevation to improve reception. If your phone is receiving a good mobile network, use your phone as a hotspot in emergencies.
B. LTE Not Activating
For the fastest premium Connectivity speeds, your Tesla needs to establish an LTE cellular connection. It’s because LTE is the most reliable cellular connection now, as supported by a 2018 peer-reviewed study.
So, if you only see 3G or earlier networks on your touchscreen, first check your Tesla account to ensure LTE data is enabled. Or, try toggling Airplane mode on and off to force reconnection at LTE speeds.
2. Wi-Fi Connectivity Issues
Here are some common Wi-Fi problems and fixes:
A. Connection Dropping And Slow Speeds
If your Tesla keeps losing connection to known Wi-Fi networks, start by rebooting the touchscreen. Also, try forgetting the connected WiFi network and then reconnecting to the troublesome network.
Position your car closer to the access point and away from other solid structures that could cause interference. Turn off any VPN connections active on your Tesla as well.
B. Incorrect Networks
Sometimes, your Tesla will latch onto a weak public network or neighboring hotspot instead of your preferred private Wi-Fi.
- First, ensure the correct network credentials are entered properly in your connection settings.
- Delete any unreliable public networks your Tesla has saved.
- Check the router settings to change the network name (SSID) and password if needed.
- Block the unreliable router temporarily if it belongs to a neighbor.
3. Account and Subscription Issues
Since premium Connectivity is a paid subscription add-on, account problems like billing details and activation status will affect functionality.
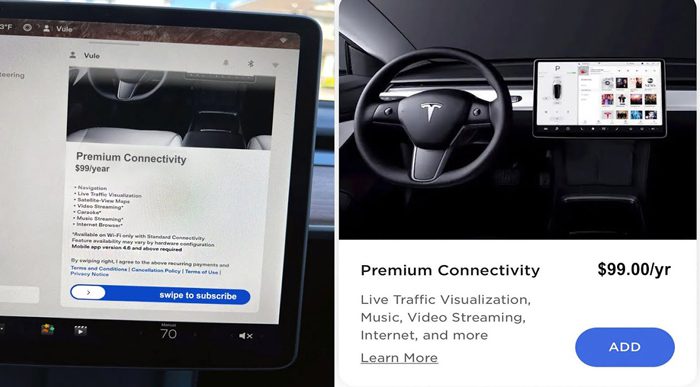
A. Billing Errors
If premium Connectivity suddenly stops working, check that your payment info is correct and no money is owed on your Tesla account.
B. Expired Subscription
Tesla Premium Connectivity subscriptions eventually need to be renewed. You’ll receive multiple warnings as your expiration date approaches.
Make sure to log in online and renew your subscription before it lapses to avoid an interruption in service.
C. Activation Problems
With new Tesla purchases, it may take 24-48 hours for Premium Connectivity activation after purchase.
Try rebooting the car and waiting a day or two for activation to complete. If there are still problems, contact Tesla Support via your Tesla Account to have them manually activate service for your VIN.
How Do You Reboot Tesla Touchscreen To Fix Premium Connectivity Working Issue?
Almost in all of the issues that I mentioned above, you might have to ultimately restart your Tesla touchscreen to fix the issue.
So, here are the steps for rebooting your Tesla touchscreen to fix the issue of premium Connectivity not working.
- Step 1: Simply put both of your hands on the steering wheel.
- Step 2: You’ll find two small wheel-like buttons on the driving wheel, on the two sides of the horn button (as shown in the picture below).

- Step 3: Go ahead and press both buttons at the same time.
- Step 4: Keep them both pressed for 5 seconds.

- Step 5: After 5 seconds, your Tesla touchscreen will reboot itself. Then, you can release your hands from the buttons.
- Step 6: Now, you’ll see the Tesla logo on your touchscreen. This means you are done rebooting your Tesla touchscreen interface.

Related Questions
Let’s check out some relevant queries that might arise in your mind.
Contact Tesla Support via your Tesla Account page or the mobile app. Tesla can run remote diagnostics. Also, you can change the SIM card associated with your Tesla account. As a last resort, you may need to perform a full factory reset of your Tesla’s systems.
A service store can charge you anything between $0 to $100. This will vary depending on the difficulty of the job.
If your Connectivity problems don’t get resolved after trying all the mentioned methods, it’s better not to continue paying for it.
Conclusion
In essence, Tesla’s premium Connectivity features can stop working due to problems with cellular data, Wi-Fi connections, software bugs, or account issues.
To troubleshoot, first verify your network connections are strong and all software is updated. Try rebooting the touchscreen, resetting connectivity settings, and re-linking accounts for any unlinked apps. If connection drops persist, move the vehicle closer to routers or cell towers and away from interference.
If issues continue after advanced troubleshooting, contact Tesla support for remote diagnostics. Best of luck with your Tesla!