Tesla has been the pioneer in redefining the driving experience. One impact of it has been the Voice Commands feature. It allows the drivers to control many aspects using their voices. And if you’re having issues with it, it can be nerve-wracking.
So, why are your Tesla voice commands not working? Several reasons contribute to this issue. Those reasons are:
- Internet problems
- Microphone issues
- Software Update Issues
- A faulty voice command box
- Background noise interference
- Delivering incorrect commands
- Voice Recognition error
However, some quick fixes will quickly solve these issues, and we’re here to help! In this article, we’ll dive into the problems and provide solutions for the ultimate experience. Let’s begin!
Why Are The Tesla Voice Commands Not Working?
As mentioned earlier, many issues can result in the voice command needing to be fixed. Let’s dive deeper into the reasons and check out their solutions!
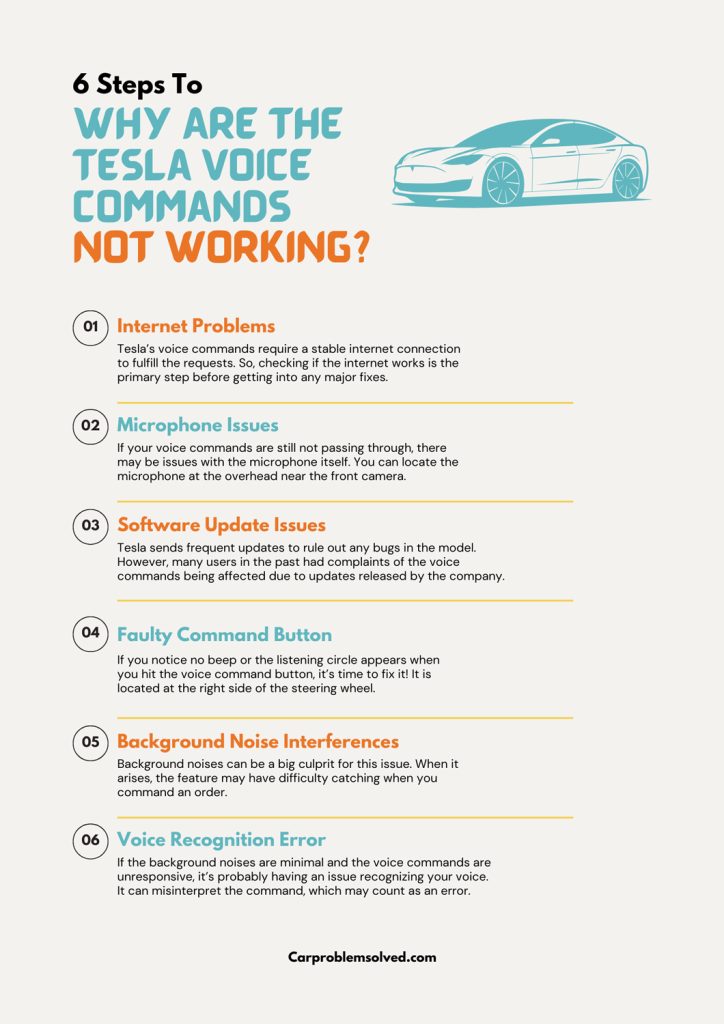
Internet Problems
Tesla’s voice commands require a stable internet connection to fulfill the requests. So, checking if the internet works is the primary step before getting into any major fixes.
Solution
Here are the steps to see your Tesla’s internet connection
- Step 1: Select Controls > Wi-Fi icon on top of the screen. Your Tesla will connect itself with any saved networks located in the area you’re in.
- Step 2: Go to the Networking page and select Test Connection to test the connection. It will ensure whether the internet works or not.
- Step 3: If it doesn’t work, look into your Ethernet cable and connection to see if they’re working or not.
Microphone Issues
If your voice commands are still not passing through, there may be issues with the microphone itself. You can locate the microphone at the overhead near the front camera. The microphone issues can be both physical and internal.
Solution
Physical issues with the microphone include it being dirty, having wire connection problems, and being faulty. We can look into it by illustrating the table below.
| Issue | Solution |
|---|---|
| Dirty Microphone | Locate the mic and then take a cloth and wipe it gently. Remove any object that may be hindering the quality of the mic. |
| Poor Wire Connections | Check Tesla vehicle connection ports. At the infotainment system, look for loose connections. Secure it and clean the ports with compressed air or cloth if found. |
| Faulty Mic | It may be faulty if your microphone does not respond to any fixes. Consider getting it replaced by Tesla Service, as it can be dangerous to try replacing it on your own. |
Now that we are done combatting the physical issues. Let’s talk about the internal/electronic aspect. There are three reasons for the internal microphone issues.

It can be a Bluetooth malfunction, too much cache, or a microphone calibration error. Here’s a table
| Issue | Solution |
|---|---|
| Disabled Microphone | You may have accidentally toggled the microphone off. If that’s the case and you see your mic is disabled accidentally, do the following: Navigate to the Settings option. Select Sound/Audio. Enable the Microphone. |
| Too much Cache | Navigate to the infotainment system and select Safety & Security > Clear Personal Data > Clear the Cache > Data Related to Bluetooth. |
| Microphone Calibration error | Calibrating the microphone to suit the background situation helps the voice commands to work better. Select the Controls menu > Settings > Microphone Calibration. |
Software Update Issues
Tesla sends frequent updates to rule out any bugs in the model. However, many users in the past had complaints of the voice commands being affected due to updates released by the company.
Many users shared that the commands had voice recognition issues after software updates that targeted bug fixes. It resulted in the commands not responding and even abruptly turned on without any order.

Solution
First, check if your car is updated to the latest version. Many users shared how updating to the latest update can fix the issues. For example, A Reddit thread user faced similar issues on the 2023.32.5 software update. After they updated to the latest one, it fixed for them: “Voice commands work perfectly fine after the 2023.32.6 update.”
However, does that mean you will have to wait for an update to fix it? Well, there’s another method you can try, which is a soft reset. It can also help the model fix the voice command bugs due to an update. Below are the steps:
- Step 1: Get the car to shift to Park mode.
- Step 2: By the steering wheel, hold down the scroll buttons until the touch screen turns black.
- Step 3: Wait for the Tesla logo to come back on. Ensure that you wait 30 seconds for the touchscreen to restart.
Restarting the Tesla also has a similar effect to a soft reset. Navigate to the main screen and select Safety and Security > Power Off. Lastly, turn your Tesla back on.
Here’s a video to help!
Faulty Command Button
If you notice no beep or the listening circle appears when you hit the voice command button, it’s time to fix it! It is located at the right side of the steering wheel.
The voice command button can stop working for a few reasons. It can occur if the button is dirty, stuck, or faulty.
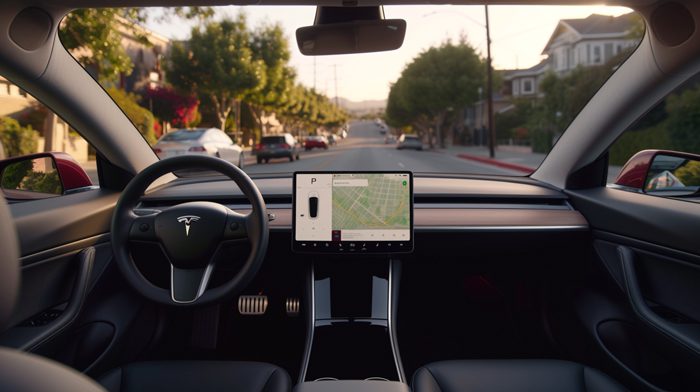
Solution
If you’re dealing with a dirty button, gently clean it with rubbing alcohol and a cloth. You can also use a mixture of hot water and dish soap. But rubbing alcohol can evaporate quicker, leaving no residues.
If you think the button is stuck, look for any dirt or debris trapped in the crevices and clean them using the same solutions, or prick the dirt away gently with a stick.
However, if it still doesn’t respond, it is faulty, and you might need to replace it.
You can contact your mechanic or book an appointment with Tesla Service to replace it, as it might be dangerous to do it yourself. Don’t forget to test the button after replacing it to rule out any potential errors.
One thing to note is that it might void the warranty according to the new guidelines, which you can check here. Hence, before proceeding, contact Tesla for all the details.
Background Noise Interferences
Background noises can be a big culprit for this issue. When it arises, the feature may have difficulty catching when you command an order.
Solution
Here are some tips to keep background noises as minimal as possible.
- When talking, keep the music low.
- Shut down the windows completely.
- Switch off or lower the speed of the AC or fan.
These will help keep the effect of background noises out and allow your voice to project more accurately.
Voice Recognition Error
If the background noises are minimal and the voice commands are unresponsive, it’s probably having an issue recognizing your voice. It can misinterpret the command, which may count as an error.
Tesla’s voice command system has a set of glossaries and syntax to use when ordering a command. Using an incorrect phrase can stop your Tesla’s voice command from working.

Solution
The golden rule is to speak naturally when commanding the vehicle while keeping the exact phrases in mind. However, here are more tips to follow:
- Avoid redundancy like “like” and “uhm” while speaking. Try to be more direct with the commands.
- When ordering, use the exact name of applications/features. An example would be “Open the Youtube App” instead of saying a video app.
- Pronounce each word clearly to help the voice recognition understand it better.
- You can access the command list on Tesla’s website to double-check whether you use the correct terms. Here’s the link.
Side note: Don’t be discouraged if you have a strong accent. As long as you’re speaking naturally and pronouncing the command words right, it should not be a problem. These features tend to look for keywords to carry out actions.
You can also check whether the language settings are accurate or not. You can do that by going to Settings > Language & Unit > Select Language.
Lastly, resetting the voice model can help resolve the problem, too. Navigate to Controls > Service > Reset Voice Model.
FAQs
Let’s look at some frequently asked questions to help you understand the issue further!
Yes, you can use the Tessie app to control the car for both Siri and Alexa. For Siri, Create a shortcut of the Tessie app on your Apple device and then proceed to use it. For Alexa, the Tessie app needs to be added to the Skill page in your Alexa app. Enable Tessie and link your account to it.
Unfortunately, you won’t be able to change Tesla’s voice. The car only offers one pre-set voice for each language setting. So, altering the voice for your Tesla is a no-go.
Conclusion
Now you know the reasons and solutions to why Tesla’s voice commands are not working. By following these solutions, you can navigate the issues and enjoy the seamless, intricate features that Tesla strives to provide.
Make sure to keep up with the maintenance. Contact Tesla support for additional help and check in with the mechanic to improve the car over time. Thank you for reading, and happy driving!

